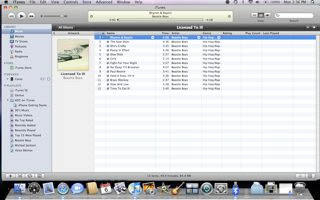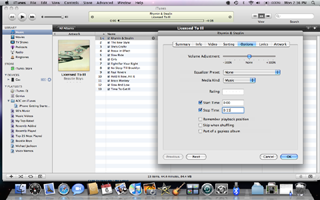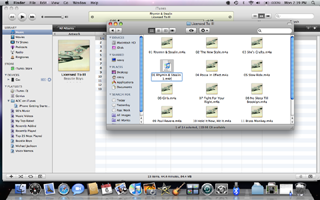1) Sync your iPhone to your computer and iTuens will come up. All of your Voice Memos from your iPhone will show up in the Music f
older.
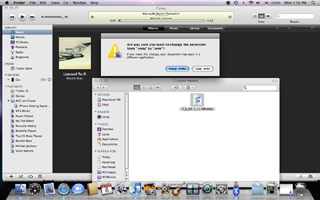
2) Go to your Music Library and you should see all of your Voice Memos. We want to locate this file in the folder that it is stored in.
3) Go to your Music folder --> iTunes --> iTunes Music --> Voice Memo
4) Find the Voice Memo that you want to convert into a ringtone.
5) Click it and change the .m4a extension to .m4r. A warning window will pop and ask you if want to change the extension... choose Use .m4r.
6) Double-click the file you just converted and it will automatically show up in your Ringtones folder in iTunes.
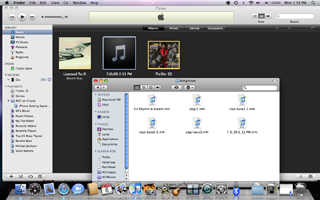
7) Now all you need to do is sync your ringtones with your iPhone and there you have it... your voice memo is now a ringtone and you can record more than just your voice or someone else's voice... the sky is the limit. I have recorded clips from live concerts, birds chirping, sirens, whatever I come across each day!